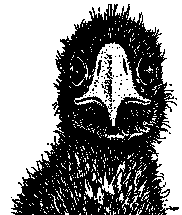
Copyright © Pomona College 2009-2010
Here is information about sharing Facebook albums, individual photos, and videos with non-Facebook users. Many '75 classmates receive email from our mail list but either don't subscribe to our Facebook group or aren't Facebook members at all. These steps allow us to share Facebook media content with them that they would otherwise miss.
In order to share Facebook content that you "own" with people who are not Facebook users, the content's privacy setting in Facebook must be Public. If you are not willing to use the Public setting, you will not be able to do this.
You can always change your mind later and change the privacy setting on any of your content to something more restrictive. When you do that, any link that you created using these instructions will no longer work, whether for non-Facebook users or for Facebook users excluded by your newly-selected privacy setting.
The following instructions work for me (in May 2015) as I use a Web browser. If you are accessing Facebook by other means, you are on your own, but these instructions may be somewhat helpful. [wry smile]
In Facebook, way at the top above your cover photo, click on your name (to the left of "Home"). Next, just below your cover photo, click on Photos. Next, in the row below the header "Photos", click on "Albums". Next, click on the album of interest.
On the page that opens, just above and to the right of the title of your album, click on Edit. On the page that opens, change Privacy to "Public" so that anyone, even non-Facebook users, will be able to see it. Click Done at upper right.
On the page that opens, just above and to the right of the title of your album, click on the gear symbol and then click on "Get Link" in the dropdown that opens. A dialog box opens that reads, "You can use this link to share this photo album with anyone, even if they don't have a Facebook account. Anyone with the link will be able to see your photo album." The link is selected (highlighted). You can click on "Send in Message" at the lower left and send the link to someone in Facebook, or copy the link and paste it in an email message and send it, or just email it yourself to the Class of 1975 email list.
You can share only photos of which you are the "owner".
In Facebook, way at the top above your cover photo, click on your name (to the left of "Home"). Next, just below your cover photo, click on Photos. Next, in the row below the header "Photos", click on "Your Photos".
You are looking at a page with photo thumbnails arranged in a grid. Float your cursor over the photo of interest. Click on the photo of interest. On the page that opens, the privacy setting appears near upper right. Change Privacy to "Public" so that anyone, even non-Facebook users, will be able to see it. If the photo is in an album, you will be changing the privacy of the entire album. Click the X at far upper right to close the individual image.
You are looking at a page with photo thumbnails arranged in a grid. Float your cursor over the thumbnail of the photo of interest and click on the "edit" pencil that appears at the upper right of that thumbnail (if no pencil, you are not the owner of the photo) and then click on "Get Link" in the dropdown that opens. A dialog box opens that reads, "You can use this link to share this photo with anyone, even if they don't have a Facebook account. Anyone with the link will be able to see your photo." The link is selected (highlighted). You can click on "Send in Message" at the lower left and send the link to someone in Facebook, or copy the link and paste it in an email message and send it, or just email it yourself to the Class of 1975 email list.
In Facebook, way at the top above your cover photo, click on your name (to the left of "Home"). Next, just below your cover photo, click on More and then on Videos in the dropdown menu. Next, click on Your Videos.
Next, float your cursor over the thumbnail of the video of interest and click on the "edit" pencil that appears at the upper right of that thumbnail. Next, click on Edit This Video. On the page that opens, scroll down to the bottom and, if necessary, change Privacy to "Public" so that anyone, even non-Facebook users, will be able to see it. Click Save.
On the page that opens, just below the video image and on the right side, click Get Link. A dialog box opens that reads, "You can use this link to share this video with anyone, even if they don't have a Facebook account. Anyone with the link will be able to see your video." The link is selected (highlighted). You can click on "Send in Message" at the lower left and send the link to someone in Facebook, or copy the link and paste it in an email message and send it, or just email it yourself to the Class of 1975 email list.
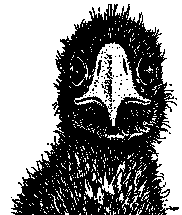
Copyright © Pomona College 2009-2010