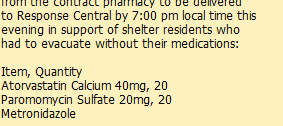
In Step 2.2 of this course, you will get experience receiving digital files with flmsg. These files will arrive in fldigi as digital transmissions and be recognized as files intended for display by flmsg. You will be receiving simulated transmissions using the Audio Playback technique that you learned in Step 1.2 of this course.
Download these files, one by one, and save each of them to your workspace folder:
In this exercise, you will receive a simulated digital transmission with fldigi that is not formatted for display in flmsg.
Exercise configuration: Before beginning this exercise, follow the steps outlined on the Off-the-air exercise preparation page. (Using this link will open the page in a separate browser window or tab.)
Use "File|Audio|Playback" and check the checkbox. Locate and select the first file to be played, D2.2.1.wav, in your workspace folder and press the Open button. You will probably want to answer the question "playback continuous loop?" with "No". The specified file will then begin playing. Un-check the box at "File|Audio|Playback" to stop playback, or allow it to continue playing to the end of the file.
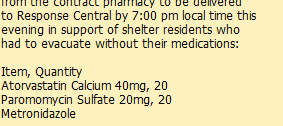
If you were paying attention, you saw that this was a message requesting a long and very detailed list of needed prescription medications for disaster evacuees. Though you may have been thinking that this message took a very long time to send and receive, imagine how long it would have taken, and how many errors are likely to have happened, if the message had been sent by voice!
However, there are some problems. First, this message will almost certainly need to be printed by the receiving radio station, by fldigi does not provide an easy way to do that. The best that can be done is to scroll back in the receive panel, select the message content, and paste it into a text editor or word processor. You can do that with this example; go ahead and try it. Second, what if there had been a burst of static during transmission that corrupted some of the information? Are you sure that all the names of these medications came through accurately? Third and worst of all, what if the operator at the receiving station is distracted, or away from the desk, and does not notice that the message has even been received? The message has scrolled upward in the receive panel and is out of sight.
It would clearly be better for the incoming message to be saved and opened with an application designed for display and printing. There should also be an alert if the message was not received perfectly. That is where flmsg comes in.
In this exercise, you will receive a simulated digital transmission with fldigi that is formatted for display in flmsg. It will open in applications on your computer according to your configuration of fldigi at "Configure|Config Dialog", "Misc~NBEMS interface". (You may wish to repeat this exercise one or more times using different NBEMS interface configuration settings.)
Exercise configuration: Before beginning this exercise, follow the steps outlined on the Off-the-air exercise preparation page. (Using this link will open the page in a separate browser window or tab.) You may have flmsg open or not, as you wish.
Use "File|Audio|Playback" and check the checkbox. Locate and select file D2.2.2.wav in your workspace folder and press the Open button. You will probably want to answer the question "playback continous loop?" with "No". The specified file will then begin playing. Un-check the box at "File|Audio|Playback" to stop playback, or allow it to continue playing to the end of the file.
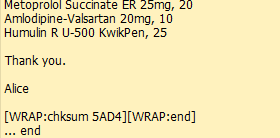
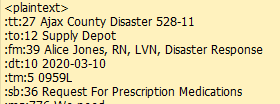
As the file "plays", fldigi's receive pane will appear as shown at near right. The received text contains the same information as in the previous exercise, 2.2.1, but with "markup" at the left side of some fields, and with some additional fields at the top and bottom. The markup and additional fields are interpreted by flmsg.
The image at far right shows the end of the transmission. Note the word "chksum" followed by a 4-character string. This checksum allows flmsg to determine, with very high assurance, whether the message was received accurately. If the reception was imperfect, the recipient is notified of that and is asked whether to display the received file anyway.
If reception was accurate, fldigi and flmsg will display the file as you specified on fldigi's "NBEMS interface" configuration page. If flmsg was not running, it will open if you have configured it to do so on that page. As I have configured fldigi, the received file opens in a new instance of flmsg and on a new tab of my Web browser (use the links to view images of these displays, which will open in a new tab or window of your browser).
flmsg does not provide print services, but of course Web browsers do, so if a printed copy is desired, displaying an incoming message in a browser is a good way to go.
If an incoming message is displayed in flmsg and you want to display it in your default Web browser, use File|View|Html delivery in flmsg.
flmsg automatically stores incoming flmsg messages at NBEMS.files\WRAP\recv, using a filename based on the date and time of receipt and with the extension ".wrap". Therefore, you can use flmsg to open .wrap files that you received hours, days, or months ago. You may be able to launch flmsg and open a .wrap file in it by double-clicking the icon of a .wrap file, but this depends on your operating system. You can also open a wrap file by dropping it onto the flmsg app, as follows: In flmsg, use Form|Drag-n-Drop to open a window containing a box into which .wrap files (and other files, as we will see later) can be dropped.
In this exercise, you will receive a simulated digital transmission with fldigi that flmsg will recognize as a message in NIMS ICS-213 format. It will open in applications on your computer according to your configuration of fldigi at "Configure|Config Dialog", "Misc~NBEMS interface". (You may wish to repeat this exercise one or more times using different NBEMS interface configuration settings.)
Exercise configuration: Before beginning this exercise, follow the steps outlined on the Off-the-air exercise preparation page. (Using this link will open the page in a separate browser window or tab.) You may have flmsg open or not, as you wish.
Use "File|Audio|Playback" and check the checkbox. Locate and select file D2.2.3.wav in your workspace folder and press the Open button. You will probably want to answer the question "playback continous loop?" with "No". The specified file will then begin playing. Un-check the box at "File|Audio|Playback" to stop playback, or allow it to continue playing to the end of the file.
This file is a shorter version of the file received in the exercise 2.2.2.
If reception was accurate, fldigi and flmsg will display the file as you specified on fldigi's "NBEMS interface" configuration page. You can view images of the received file as displayed in a new instance of flmsg and in a Web browser by using the links; they will open in a new tab or window of your browser).
ICS-213 is a general message form used in the Incident Command System (ICS) component of the National Incident Management System, a framework used by governments and other entities in response to disasters and other incidents requiring a coordinated response. Note that the ICS-213 form provides for a reply, and as displayed in flmsg, the ICS-213 form enables the recipient to reply. You will use this feature in the next step of this course, Step 2.3.
In this exercise, you will receive a simulated digital transmission with fldigi that flmsg will recognize as a message in ARRL Radiogram format. It will open in applications on your computer according to your configuration of fldigi at "Configure|Config Dialog", "Misc~NBEMS interface". (You may wish to repeat this exercise one or more times using different NBEMS interface configuration settings.)
Exercise configuration: Before beginning this exercise, follow the steps outlined on the Off-the-air exercise preparation page. (Using this link will open the page in a separate browser window or tab.) You may have flmsg open or not, as you wish.
Use "File|Audio|Playback" and check the checkbox. Locate and select file D2.2.4.wav in your workspace folder and press the Open button. You will probably want to answer the question "playback continous loop?" with "No". The specified file will then begin playing. Un-check the box at "File|Audio|Playback" to stop playback, or allow it to continue playing to the end of the file.
If reception was accurate, fldigi and flmsg will display the file as you specified on fldigi's "NBEMS interface" configuration page. You can view images of the received file as displayed in a new instance of flmsg and in a Web browser by using the links; they will open in a new tab or window of your browser).
During disasters or other emergencies, radiograms are used in Amateur Radio to communicate information critical to saving lives or property, or to inquire about the health or welfare of a disaster victim. Radiograms can also serve as a convenient and efficient way of communicating less-urgent content that may be subject to misunderstanding or error if sent by operators relying on memory to forward the content of casual voice transmissions. They are not a good choice for lengthy messages, however; the suggested maximum length is 25 words. Radiograms can be sent by voice, by CW (Morse code), or by various digital-radio means.
In this exercise, you will receive a simulated digital transmission with fldigi that fldigi will recognize as damaged.
Exercise configuration: Before beginning this exercise, follow the steps outlined on the Off-the-air exercise preparation page. (Using this link will open the page in a separate browser window or tab.) You may have flmsg open or not, as you wish.
Use "File|Audio|Playback" and check the checkbox. Locate and select file D2.2.5.wav in your workspace folder and press the Open button. You will probably want to answer the question "playback continous loop?" with "No". The specified file will then begin playing. Un-check the box at "File|Audio|Playback" to stop playback, or allow it to continue playing to the end of the file.
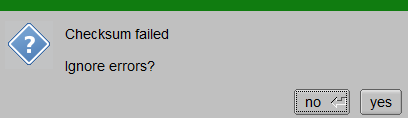
The file you receive in this exercise would be identical to the file you received in Exercise 2.2.3, but this file contains one or more errors. (The errors were introduced intentionally to simulate what would happen if a burst of static or similar interference affected your reception of an flmsg file.) As a result, the "checksum" fldigi calculates from the received file does not match the checksum calculated when it was transmitted, which was transmitted as part of the file. fldigi therefore alerts you to the problem (see image at right) and allows you to choose whether to ignore the error(s) and view the file with error(s) or to avoid seeing the file.
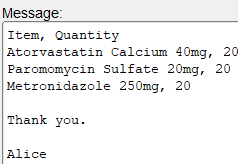
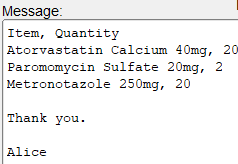
If you compare the file you just received (near right) with the file correctly received in Exercise 2.2.3 (far right), you will see an error in the requested quantity of the second medication and in the name of the third medication. The person receiving the message would probably not be able to guess that the request is actually for 20 doses rather than 2. Even if the person receiving the message realizes that the name of the third medication looks wrong, he or she may not be able to guess the correct name. Given that these are prescription medications, the person shouldn't make such guesses anyway.
In short, fldigi will alert you that an flmsg message was not received correctly, but it does not provide a simple way to correct the problem. The recipient's only recourse may be to transmit a message back to the sender asking that the entire message be resent.
If you have a transceiver and can interface it with your fldigi and flmsg installations, and you are in contact with a licensed Amateur who can send flmsg files to you, you may wish to try receiving files with flmsg over the air. Ask your contact to transmit to you.
In the Step 2.2 exercises above, you simulated receiving digital files with fldigi. These files were recognized by fldigi as files intended for display by flmsg, and they were opened and displayed with flmsg.