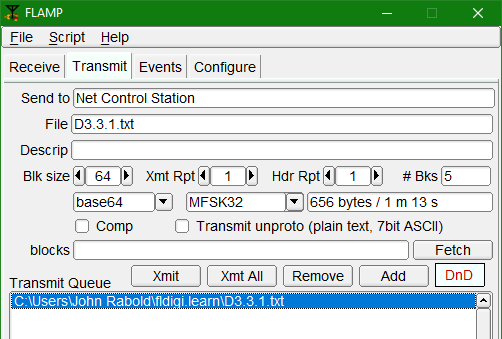
In Step 3.3 of this course, you will get experience transmitting text and digital files with flamp. You will also learn how to respond to file reception reports from listening stations. You will be making simulated transmissions using the TX Generate technique that you learned in Step 1.3 of this course. Your simulated transmissions will be saved as audio files, which you can then replay.
For this step, Step 3.3, please use the configuration of flamp described in Step 3.1: Download, install, and configure flamp.
Download these files, one by one, and save each of them to your workspace folder:
In this exercise, you will simulate a transmission of a one-paragraph text file with flamp.
Exercise configuration: Before beginning this exercise, follow the steps outlined on the Off-the-air exercise preparation page for configuring fldigi. (Using this link will open the page in a separate browser window or tab.)
Launch fldigi and flamp, if they are not already running. Click flamp's Transmit tab. However, if flmsg is open, close it.
Confirm that fldigi is set to transmit in the MFSK32 operating mode.
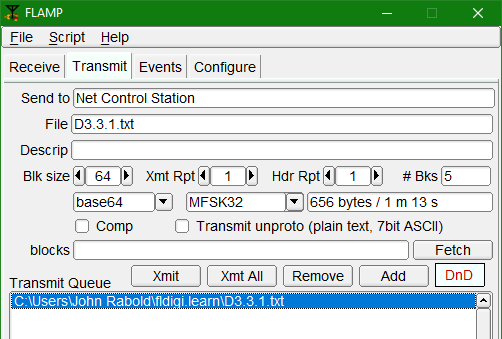
Configure flamp's Transmit tab as follows:
flamp's Transmit tab should appear as shown at right.
Now you will create an audio recording of your transmission and save it as a file. In fldigi, use File|Audio|TX generate and check the checkbox. fldigi will ask you to name your output file and decide where to put it. You will need this file again, so remember where you've put it! Here, I suggest placing your file in your workspace folder (and I suggested you create that folder in C:\\Users\your-account\ and that you name it "fldigi.learn"), but you can put it anywhere you like. Here, in Exercise 3.3.1, I suggest naming your file "ex3.3.1a.wav". (If you decide to create more than one output file in any exercise, you can change the letter to the left of the dot from a to b, c, etc.)
Now, in flamp, click the "Xmit" button just above the Transmit Queue. fldigi will handle the transmission automatically, including the return from transmit to receive at the end. You will see your flamp transmission go out in fldigi's transmit pane. When it finishes, use File|Audio|TX generate and UNcheck the checkbox.
Learn what it would be like to be on the other end and receive this transmission:
In flamp, go to the Receive tab. In fldigi, use "File|Audio|Playback" and check the checkbox. Locate and select the file you just created (I suggested that you name it "ex3.3.1a.wav" and place it in your workspace folder). Press the Open button. You will probably want to answer the question "playback continous loop?" with "No". The specified file will then begin playing. Un-check the box at "File|Audio|Playback" to stop playback, or allow it to continue playing to the end of the file.
You will see the file arrive in flamp. Because it is a plain text file, you can read its contents in the Data window on flamp's Receive tab. Assuming that you had the "Auto save on 100% reception" checkbox checked, flamp saved the file under its original name, D3.3.1.txt. (In Windows 10, it is probably in the NBEMS.files\FLAMP\rx\date\ folder.)
This is a plain text file, not an flmsg file. It can be opened in flmsg, however, where it will be displayed as a "Blank form" file.
If you wish, you can report on your reception of this file by pressing the Report button on flamp's Receive tab. fldigi will transmit your report, including the line
<MISSING 15 2CD2>{9ECC}CONFIRMED
As noted before, the word "MISSING" is the line descriptor. In this case, the line's content is the word "CONFIRMED", informing the sender that you received the entire file correctly.
In this exercise, you will simulate an flamp transmission of an flmsg Plaintext file.
Exercise configuration: Before beginning this exercise, follow the steps outlined on the Off-the-air exercise preparation page for configuring fldigi. (Using this link will open the page in a separate browser window or tab.)
Launch fldigi and flamp, if they are not already running. Click flamp's Transmit tab. However, if flmsg is open, close it.
For this exercise, set fldigi to transmit in the MFSK128 operating mode.
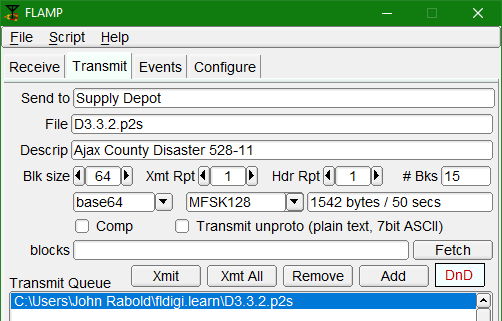
Configure flamp's Transmit tab as follows:
flamp's Transmit tab should appear as shown at right.
Now, in flamp, click the "Xmit" button just above the Transmit Queue. fldigi will handle the transmission automatically, including the return from transmit to receive at the end. You will see your flamp transmission go out in fldigi's transmit pane. However, flamp is unchanged: you still see flamp configured to transmit the file that you just transmitted.
In this exercise, you will simulate your reception of reports from listening stations of their reception of the file you just transmitted. You will use flamp to collect that information. You will then re-transmit all blocks that your listening stations reported that they failed to receive correctly.
Exercise configuration: Leave all applications and files as they were at the end of the previous exercise. Remain on the Transmit tab in flamp.
As you learned in Step 3.2, flamp gives receiving stations the ability to quickly and concisely "report" on their reception of a file. In this exercise, assume that you have just asked your listening stations to use flamp to send their reports. You will hear reports from stations KA0XTT, KA0XTX, and KA0XTZ.
In fldigi, use "File|Audio|Playback" and check the checkbox. Locate and select the file to be played, D3.3.3.wav, in your workspace folder and press the Open button. You will probably want to answer the question "playback continuous loop?" with "No". The specified file will then begin playing. Un-check the box at "File|Audio|Playback" to stop playback, or allow it to continue playing to the end of the file.
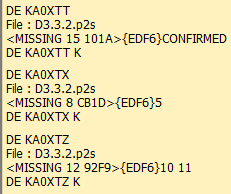
In fldigi, continue listening until all three reports arrive, as shown at right. Station KA0XTT reports "CONFIRMED". However, KA0XTX reports "5" and KA0XTZ reports "10 11", notifying you that they did not successfully receive the blocks with those numbers.
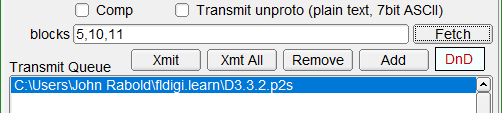
Having received reports of missing blocks from your listening stations, you can now press the Fetch button in flamp's Transmit tab to transfer the numbers of all blocks reported missing. These numbers will appear in proper, comma-separated format in the blocks text box, as shown at right. (You can instead press the Fetch button after receiving each report, or you can just enter the missing block numbers manually.)
You are now in position to re-send the missing blocks from your copy of flamp. (As you learned in the previous step, you can also ask any listening station to "relay" blocks that they received.) If you decide to re-send the blocks, you may wish to consider using a more robust operating mode for that transmission, one with a greater likelihood of success. In this case, your first transmission was in MFSK128, so you may wish to use MFSK64 or MFSK32 instead.
Choose your operating mode in flamp (or in fldigi, depending on your configuration), then press the Xmit button. fldigi will transmit only the blocks reported missing by your listening stations.
In the Step 3.3 exercises above, you simulated transmitting files with flamp. You then received reports, on your second transmission, from listening stations. Finally, you re-transmitted several blocks of the second file, providing a "fill" for the stations that failed to receive those blocks.